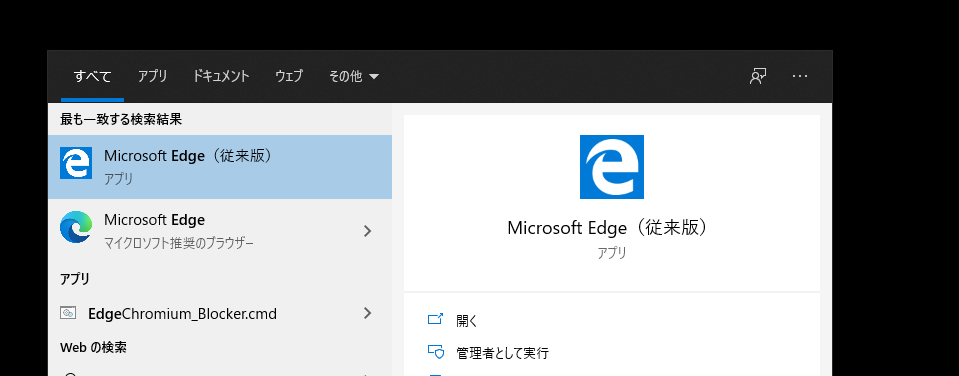WSL2に立てたサーバーに同ネットワークにある別端末からアクセスする
WSL上で開発をしていて立てたサーバーに別端末からアクセスする方法です。
Macでは何もせずにアクセスできたのですが、WSLの場合、Windows側にポートフォワーディングを設定する必要があります。
WSLのIPを調べる
ifconfig で確認
172.21.171.162 の部分
$ ifconfig
eth0: flags=4163<UP,BROADCAST,RUNNING,MULTICAST> mtu 1500
inet 172.21.171.162 netmask 255.255.240.0 broadcast 172.21.175.255
inet6 fe80::215:5dff:fe53:6719 prefixlen 64 scopeid 0x20<link>
ether 00:15:5d:53:67:19 txqueuelen 1000 (イーサネット)
RX packets 25699 bytes 10913242 (10.9 MB)
RX errors 0 dropped 0 overruns 0 frame 0
TX packets 4954 bytes 2993879 (2.9 MB)
TX errors 0 dropped 0 overruns 0 carrier 0 collisions 0
lo: flags=73<UP,LOOPBACK,RUNNING> mtu 65536
inet 127.0.0.1 netmask 255.0.0.0
inet6 ::1 prefixlen 128 scopeid 0x10<host>
loop txqueuelen 1000 (ローカルループバック)
RX packets 109531 bytes 128195327 (128.1 MB)
RX errors 0 dropped 0 overruns 0 frame 0
TX packets 109531 bytes 128195327 (128.1 MB)
TX errors 0 dropped 0 overruns 0 carrier 0 collisions 0
PowerShellでポートフォワーディングを設定
※管理者として実行してください
$ netsh interface portproxy add v4tov4 listenport=3000 connectaddress=[先程調べたIP]` $ netsh interface portproxy add v4tov6 listenport=3000 connectaddress=::1
※ 2022/01/05 IP周りの設定が変わったのかアクセスできなくなっていたので v4tov6 周りの設定を追加 matsudamper.hatenablog.com
設定されているポートフォワーディングは
netsh interface portproxy show v4tov4 netsh interface portproxy show v4tov6 で確認可能
PS C:\WINDOWS\system32> netsh interface portproxy add v4tov4 listenport=3000 connectaddress=172.21.171.162 PS C:\WINDOWS\system32> netsh interface portproxy add v4tov6 listenport=3000 connectaddress=::1 PS C:\WINDOWS\system32> netsh interface portproxy show v4tov4 ipv4 をリッスンする: ipv4 に接続する: Address Port Address Port --------------- ---------- --------------- ---------- * 3000 172.21.171.162 3000
PostgreSQLでdatabaseをReadOnlyに設定する
default_transaction_read_only を on に設定する
alter database database_name set default_transaction_read_only = on;
その他メモ
レプリカのDBを作ってReadOnlyに設定する手順
現行DBのexport
pg_dump database_name > import.sql
レプリカへのインポート
psql replica_database_name < import.sql
ReadOnlyに設定
alter database replica_database_nameset default_transaction_read_only = on;
WARN When using nuxt generate, you should set target: 'static' in your nuxt.config
古いNuxtプロジェクトを nuxt generate したらWarningが出た。
WARN When using nuxt generate, you should set target: 'static' in your nuxt.config
👉 Learn more about it on https://go.nuxtjs.dev/static-target
nuxt.config.js に target: 'static' と書く必要があるらしい
export default {
ssr: false,
target: 'static',
WARN mode option is deprecated. Please use ssr: true for universal mode or ssr: false for spa mode and remove mode from nuxt.config
古いNuxtプロジェクトを起動したらWarningが出た。
WARN mode option is deprecated. Please use ssr: true for universal mode or ssr: false for spa mode and remove mode from nuxt.config
nuxt.config.js の mode が非推奨になったらしいので書き換える
- mode: 'spa', + ssr: false,
Windows 10 20H2にアップデートしてMicrosoft Edge(従来版)が消えてしまった時の対応
Windows 10 20H2にアップデートすると従来版Edgeが消えてしまうようです。
Windows 10 バージョン 20H2 から、Microsoft Edge 従来版は含まれなくなりました。 Windows 10 のこのバージョンから、並べて表示エクスペリエンスはサポートされていません。
旧バージョンの Microsoft Edge にアクセスする | Microsoft Docs
対応は以下
- レジストリエディターでキーを削除
- Microsoft Edge(従来版)のショートカット作成
レジストリエディターでキーを削除
レジストリエディターを開く
Windowsのスタートボタンを押し「regedit」で検索
「レジストリエディター」を選択
指定のキーを削除する
下記のキーを探し削除します。
事前にエクスポートなどをしておくと安心です。
HKEY_LOCAL_MACHINE\SOFTWARE\WOW6432Node\Microsoft\EdgeUpdate\ClientState\{56EB18F8-B008-4CBD-B6D2-8C97FE7E9062}
Microsoft Edge(従来版)のショートカット作成
デスクトップ画面を右クリックして「新規作成 -> ショートカット」を選び以下のパスにショートカットを作成します。
%windir%\explorer.exe shell:Appsfolder\Microsoft.MicrosoftEdge_8wekyb3d8bbwe!MicrosoftEdge
名前は「Microsoft Edge(従来版)」としておきましょう。

フォルダアイコンになってしまったのでEdgeのアイコンを設定します。
ショートカットを右クリック「プロパティ -> ショートカットタブ -> アイコンの変更 -> 参照」をクリック
参照先を以下のパスにして「MicrosoftEdge.exe」を選択
C:\Windows\SystemApps\Microsoft.MicrosoftEdge_8wekyb3d8bbwe

「適用」をするとEdgeの旧アイコンが設定できました。
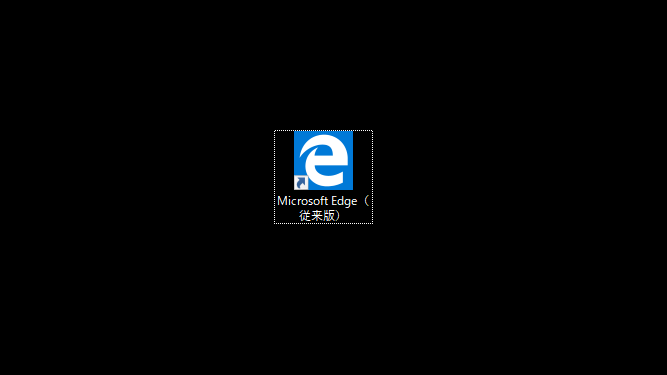
スタートメニューに追加する
ファイラーで以下を開き、デスクトップのショートカットを入れる。
C:\ProgramData\Microsoft\Windows\Start Menu\Programs
無事スタートメニューに従来版が表示されました